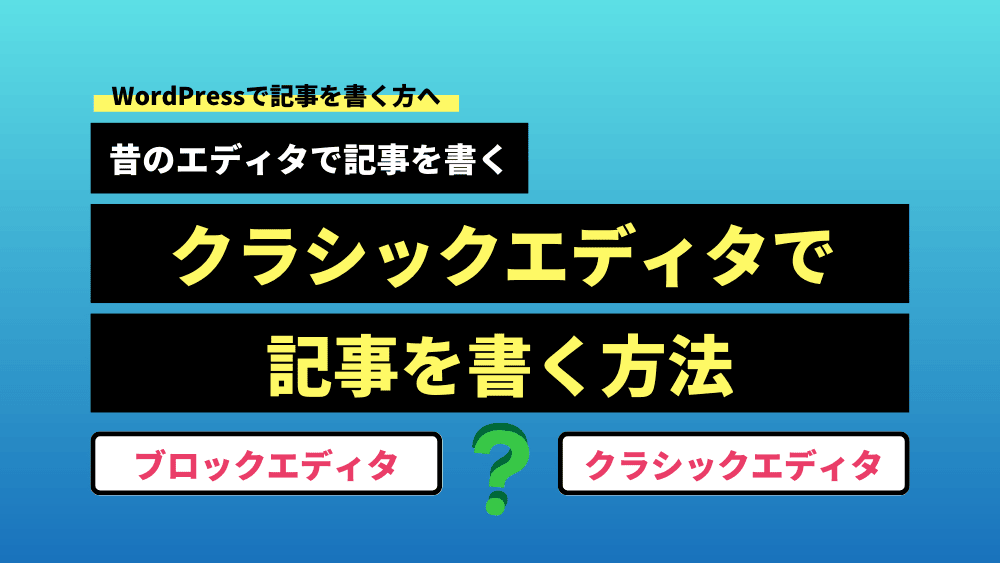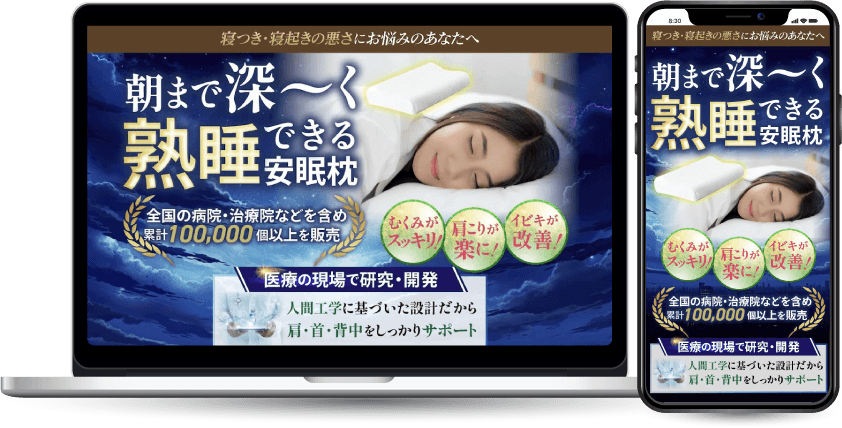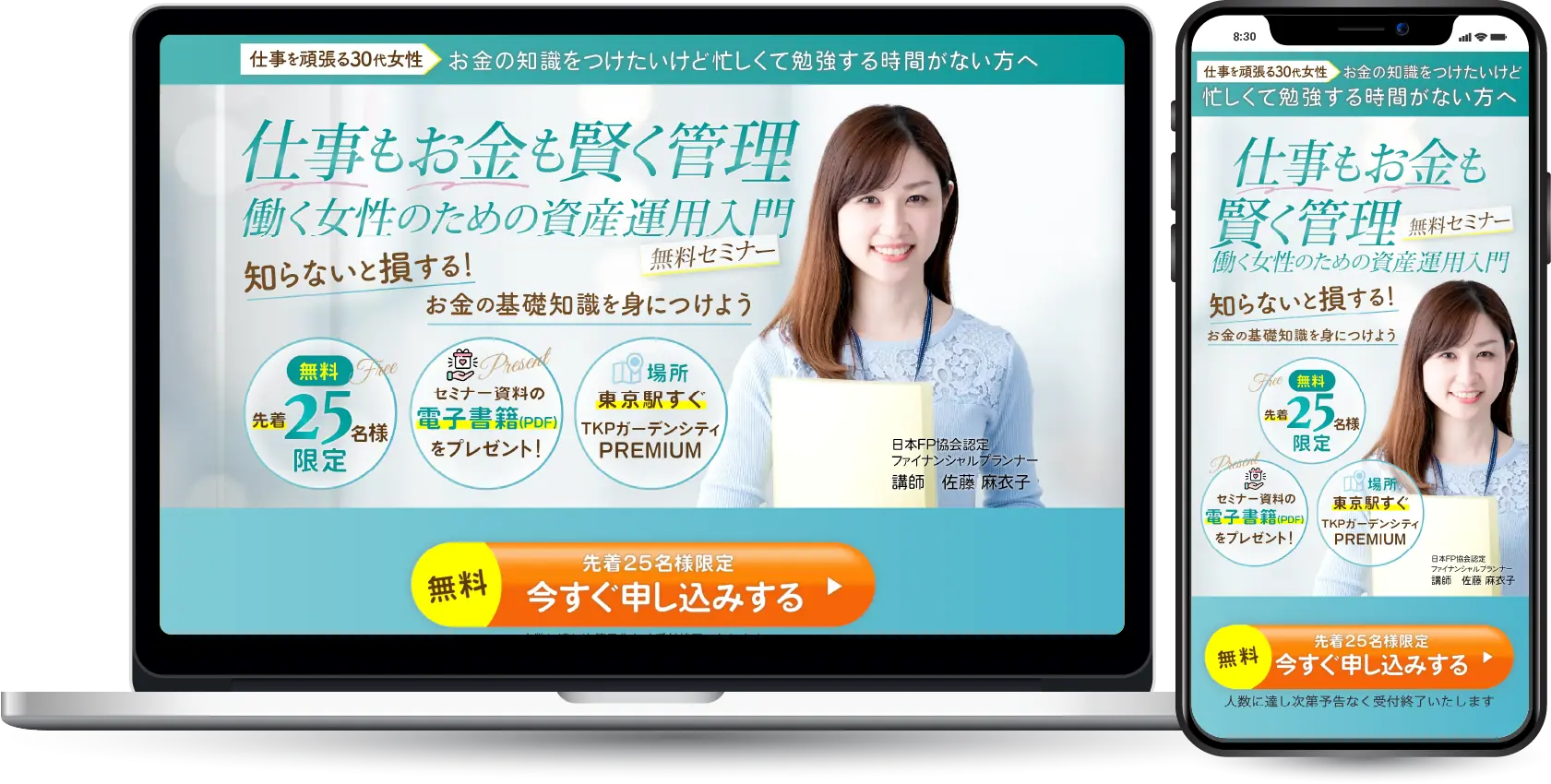ホームページなどのお問い合わせフォームで「reCAPTCHAで保護されています」や「私はロボットではありません」といった表示を見たことはありませんか? それは、迷惑メールなどスパム対策で設定された「Google reCAPTCHA」という機能です。 Google reCAPTCHAを設定するには、googleへWebサイト登録とAPIキーの取得が必要になります。
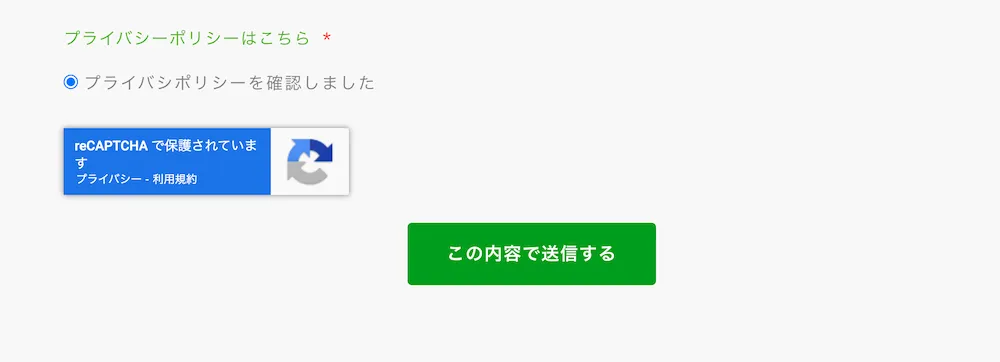
この記事では、Google reCAPTCHAについての説明と、Webサイト登録とAPIキー取得のための手順を説明いたします。
Google reCAPTCHAとは?
Google reCAPTCHA(リキャプチャ)とは、googleが無料で提供しているWebサイトページのお問い合わせフォームなどから送られるスパムメールから守るためのシステムです。
「サイト公開して数日後、お問い合わせフォームから1日に100件以上英語のメールが大量に届くようになった…」「毎日100件や200件送られてくるので、本来のお問い合わせ内容が埋もれてしまう」など、セキュリティ対策やスパム対策を行なっていないとこのようなことが起こってしまいます。
スパムメールはロボットが自動で行っているため次から次へ100件でも1000件でもメールを送ることができます。
reCAPTCHAは、フォームを入力しているのはロボットか人間かを判断することができる機能です。
Google reCAPTCHAをウェブサイトやお問い合わせフォームに設置することでスパム対策に効果的だと言われています。
Google reCAPTCHAにWebサイト登録とAPIキーを取得する方法
現在のGoogle reCAPTCHAはバージョンがあり「v3」が最新バージョンになります。特に何か入力する必要はなく以前のものより手間が省けユーザーに優しい仕様になっています。
Googleアカウントが必要になりますのでない方は事前時ご用意ください。
下記サイトにアクセスします。
URL:https://www.google.com/recaptcha/about/
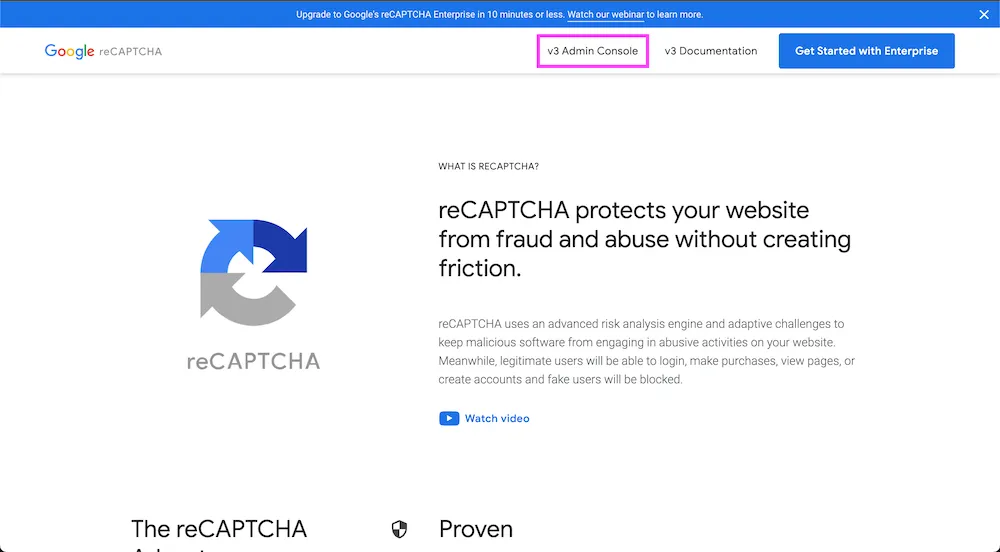
画面右上の「v3 admin console」をクリックします。Googleにログインしていない場合、ログインを求められます。
Webサイトを登録する方法
+マークから「作成」をクリックします。 「新しいサイトを登録する」ページから始めます。
「ラベル」にはサイト名など分かりやすいものを入力します。
「reCAPTCHAタイプ」はスコアベース(v3)にチェックを入れます。
「ドメイン」はWebサイトURLを入力しますが、https://を省いて入力します。
(例:example.com)
「送信」ボタンをクリックし操作を完了させます。
APIキーを取得する方法
操作完了後、APIキーを取得できる画面に移ります。
サイトキーとシークレットキー2つが表示されますが、どちらも必要なのでどこかにメモするかこの画面からコピーして使用します。
設定に移動するをクリックし、下部の「保存」をクリックして完了させます。
また、ウェブサイト登録後は先ほどのURL(こちら)からv3 admin consoleをクリックし、歯車マークの「設定」からreCAPTCHAキーを確認することもできます。
まとめ
Google reCAPTCHAを設置して対策をする方法は、いろいろありますがまずはサイト登録とAPIキーが必要なのでぜひ本記事を参考になさってください。
最後までお読みいただきありがとうございました。