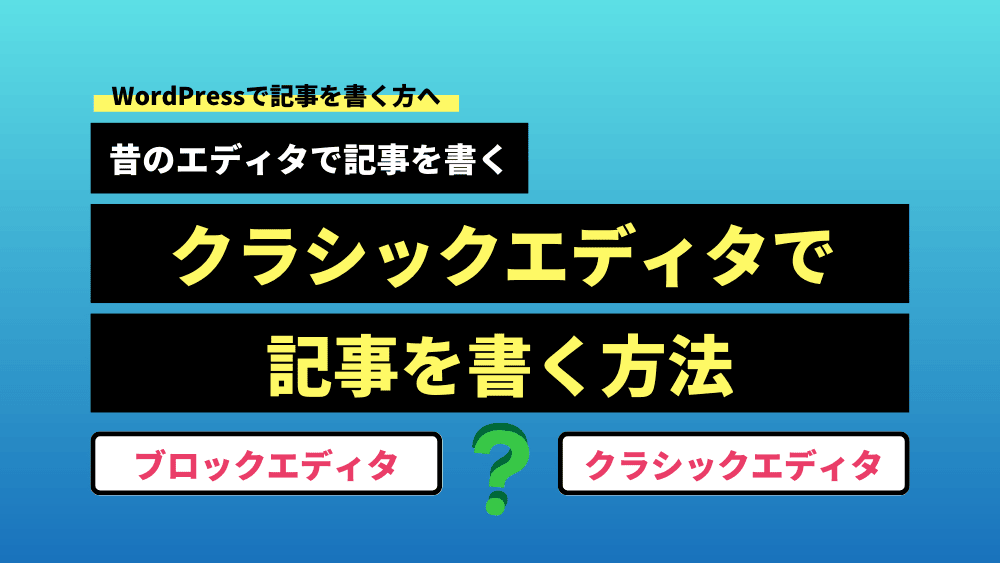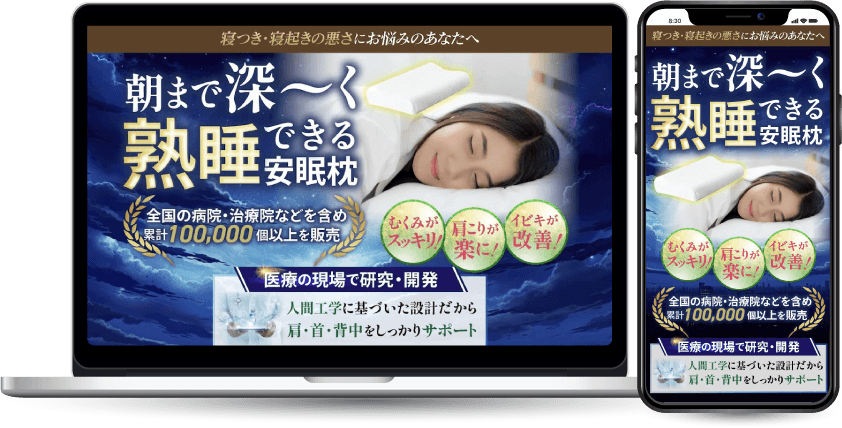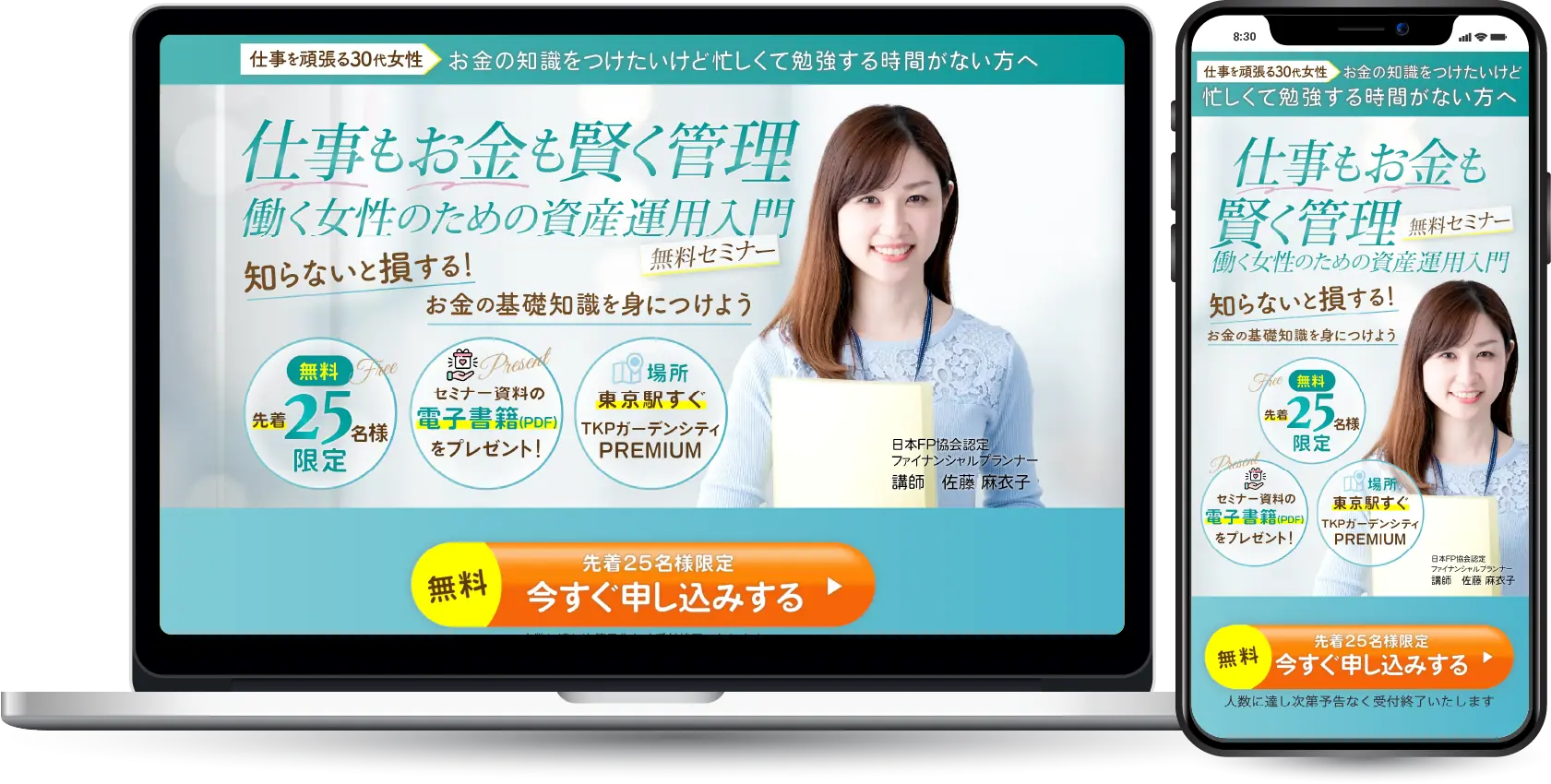自社のホームページがやっと出来上がって、無事サイト公開がされたら「あとは放置!」と思っている方はとても危険です。
自社のホームページは家と同じで、定期的にメンテナンスをしながら保守しなければ不具合を招く原因になります。
WordPressは世界中で使われていてウェブサイトでは43.1%(2023年1月時点)のシェアがあります。無料で誰でも使うことができるオープンソースですが、セキュリティやアップデートも自身で行わなければなりません。
制作会社や技術者に頼める環境なら良いのですが、色々な理由で知識はないが自分で対応するしかない場合もあるかもしれません。
そこで本記事では、WordPressのアップデート方法を解説していきます。
バージョンアップが必要なもの
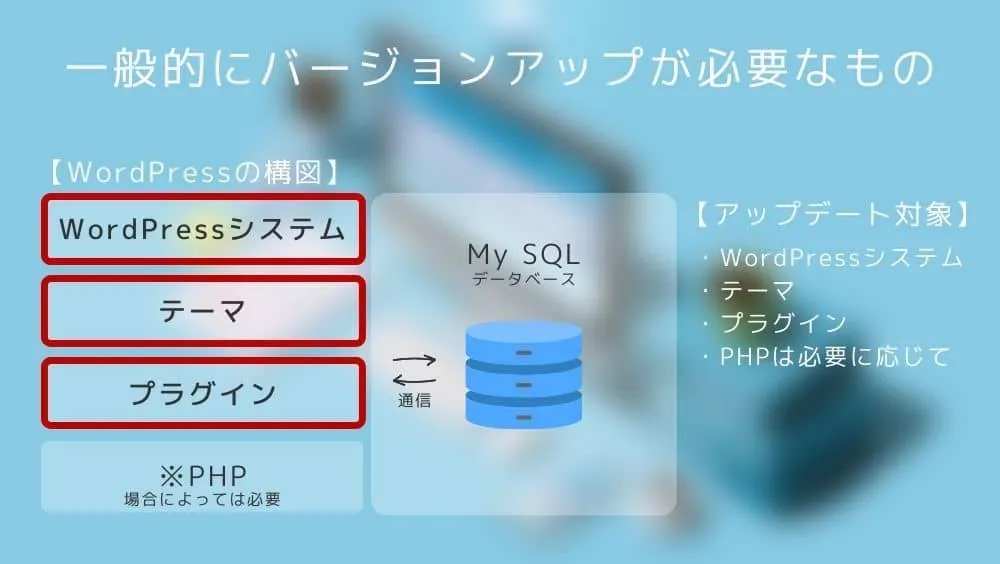
WordPressのアップデート対象とは
WordPressをアップデートする場合一般的に対象になるものは「WordPressシステム」「テーマ」「プラグイン」「PHP」です。
アップデートはWordPressの管理画面(ダッシュボード)から行います。
WordPressをアップデートの対象になるもの
✔︎WordPressシステム
✔︎テーマ
✔︎プラグイン
✔︎サーバー側でPHPのアップデートが必要な場合もありますが頻度は低いです。
WordPressのアップデート重要性とは
iPhoneも定期的にOSアップデートのお知らせが通知され、バグ改善やカスタマイズ機能が増えたり日々進化をしていますよね。
アプリも同様です。
WordPressシステムやテーマ、プラグインも定期的に新しいバージョンがリリースされ改善を重ねているのです。新バージョンリリースが頻繁だと常に良いものを提供していて期待できる良いものというイメージがあります。逆に数年間アップデートもなく新しいシステムと「互換性が確認されてません」とあると導入するのをやめようとも思います。
バージョンが古いシステムやプラグインなどは脆弱になりセキュリティ低下のリスクも高まるからです。
2017年にWordPressシステムの脆弱性によりサイト改ざんの被害が150万件にもなった事故もありました。
WordPressサイトの改ざん被害は150万件超に 「最悪級の脆弱性」
https://www.itmedia.co.jp/enterprise/articles/1702/13/news045.html
大切なサイトがこのようになってしまったら大変です。このようになる前に常にサイトは最新バージョンにしておくこと、使用しないプラグインは削除しておくことなどが重要なセキュリティ対策になるのです。
ここからは具体的なアップデート方法を説明していきます。
【順序1】WordPressをバックアップする
アップデートを行うと、それぞれの組み合わせによっては不具合が起こることもしばしばあります。
「サイトが表示されない」「ログインできない」「画面が真っ白になった」「レイアウトが崩れた」「エラーメッセージが表示された」「プラグインが使えなくなった」など様々なエラーが考えられます。
特にトラブルが起きやすいケースが、長年アップデートしておらず放置していた環境でのアップデートです。
上記のようなエラーに備え、万が一の場合に巻き戻しができるようにバックアップを必ず取りましょう。
簡単にバックアップができるプラグインがおすすめです。代表的なおすすめプラグインは「UpdraftPlus」「All in One WP Migration」です。どちらもバックアップが簡単、復元も簡単という理由でとてもおすすめです。
【順序2】プラグインをアップデートする
バックアップが無事取れたら、次はプラグインをアップデートします。アップデートの順番は「プラグイン」→「テーマ」→「WordPressシステム」の順で説明していきます。
WordPressにログインし、管理画面(ダッシュボード)から>プラグインと進み、必要なプラグインを更新します。
プラグインは比較的アップデート頻度が高いので「自動更新」にすることも可能です。
ただ知らないうちに自動更新されていて、仕様が変わっていた、機能が変わってしまっていたという事もありますので注意が必要です。
また、プラグインだけ自動で最新にしていても他が古いままだとバージョンの違いによりエラーが出てしまう事もあります。
アップデートのタイミングは、「定期的」に「全体的」にすることが大切です。
【順序3】テーマをアップデートする
次にテーマをアップデートします。同じくWordPressにログインし、管理画面(ダッシュボード)から>テーマを更新します。
テーマのPHPファイルに(fanctions phpなど)カスタマイズコードを追記している場合、アップデートするとPHPファイルが上書きされて変更した内容が消えてしまいます。
子テーマを利用している場合はカスタマイズコードなどが上書きされて消えることはありませんがテーマの仕様が大幅に変わった時などサイト表示が崩れることがあります。
その場合、アップデート後に追記したカスタマイズコードの調整が必要になりますので注意しましょう。
テーマも自動更新にすることが可能です。プラグイン同様、テーマだけ自動で最新にしていても他が古いままだとバージョンの違いによりエラーが出てしまう事もあります。
こちらもアップデートのタイミングは、「定期的」に「全体的」にすることが大切です。
【順序4】WordPressシステムをアップデートする
こちらもWordPressにログインし、管理画面(ダッシュボード)から>更新と進み、「-ja」の日本語バージョンをアップデートします。「-en _US」は英語バージョンなので更新してはいけません。
WordPressをインストールした時初期設定で、「WordPressのすべての新しいバージョンに対する自動更新を有効にします。」が設定されている場合があります。
自動でバージョンアップされるとテーマやプラグインが追いついておらず不具合が起きる場合があるので、「メンテナンスリリースとセキュリティリリースのみ自動更新」に変更に設定しておくのがおすすめです。
WordPressシステムをアップデートする時に、一時的にプラグインを全て無効化する方法があります。新しいバージョンとプラグインが干渉してエラーが起きてしまうことを予防するためです。
しかし、アップデートのたびに(毎月など)全プラグインを無効化すると、プラグインによっては一度無効化と有効化をきりかえると設置が変わってしまうものもあるので注意が必要です。
特殊な環境を除き(何年もアップデートせず放置していたワードプレスをバージョンアップさせる場合など)、日常的な定期メンテナンスでのアップデートはプラグインを無効化せずにアップデートを実行しても良いと思います。
もしプラグインが原因で、ワードプレスにログインできなくなる事例もあるのでFTPやファイルマネージャーを使いサーバー側からプラグインを強制的に停止させることで解消できます。
【順序5】再度プラグインやテーマをアップデートする(必要がある場合のみ)
WordPressをアップデートしたことにより、プラグインやテーマを再度アップデートできるようになる場合があります。その時はそれぞれ更新をしておきます。
全てが最新の状態になっている場合この作業は必要ありません。
【順序6】PHPをアップデートする(必要がある場合のみ)
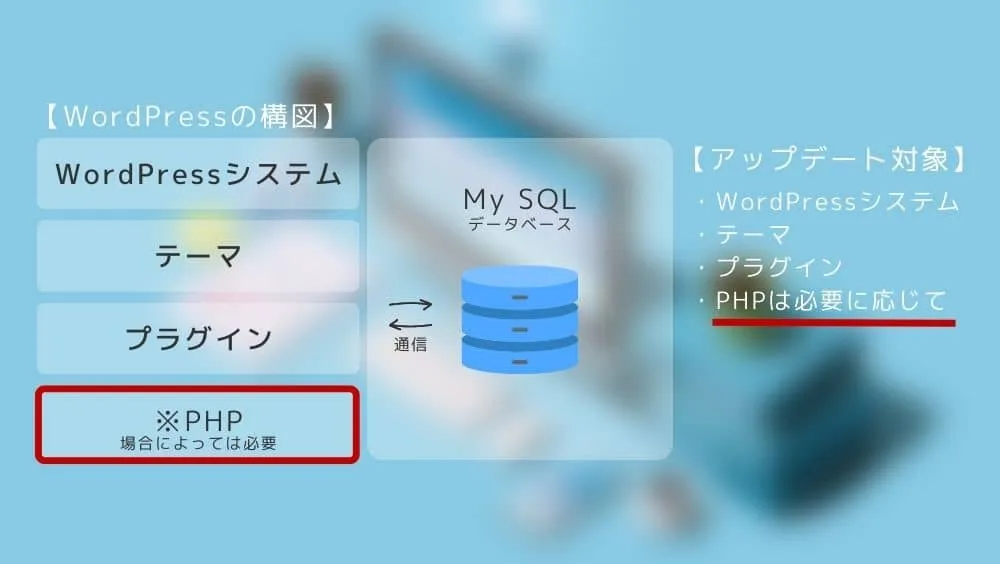
基本的な定期メンテンスごとにPHPのアップデートは必要ありません。 古いバージョンのPHPを使用しているとダッシュボードに「PHPの更新を推奨」とアラートが表示されますのでその際はサーバー側のPHPバージョンアップデートを検討すると良いでしょう。
PHPバージョンも古いものからサポートが終了していき、そのままにしておくとサイトの不具合と脆弱性につながりセキュリティ面で良くないので更新が推奨されたらアップデートすると良いでしょう。
お使いのレンタルサーバーによっては、WordPressごとにPHPバージョンを変更できるものや、サーバー内の置かれた全サイトに共通しているものもありますので確認が必要です。
PHP をバージョンアップすべき理由
https://ja.wordpress.org/support/update-php/
特に大幅にバージョンを上げる場合は不具合が起こりやすいため注意が必要です。
万が一WordPressをバージョンアップして不具合が生じたら
慎重にアップデートを進め気をつけていても不具合が起こるのを100%防げる訳ではありません。
対策としては、「バックアップをとり万が一戻せるようにしておく」「テスト環境を用意し問題がないか事前に検証して確認しておく」「不具合が起きた時は原因が仕様変更なのかバグなのかを探索する」です。
✔︎バックアップをとり万が一戻せるようにしておく
✔︎テスト環境を用意し問題がないか事前に検証して確認しておく
✔︎不具合が起きた時は原因が仕様変更なのかバグなのかを探索する
テスト環境を用意し問題がないか事前に検証して確認しておく方法
重要度の高い WordPressサイトでは、アップデートの前にテスト環境にて問題がないか検証してから本番環境でバージョンアップすることが最適です。
万が一は、バックアップから復旧すれば良いのですが、そもそもトラブルが起きないようにするためにはテスト環境で試すのが一番良いでしょう。
少し手間ですが、重要度の高いサイトを扱っている場合や余力のある時はテスト環境で試す→本番環境で実施が最良といえます。 テスト環境は、本番環境と同じサーバー環境が良いので本番環境のサブディレクトリに作るのがおすすめです。
特に、数年放置されアップデートが久しぶりとなると大幅アップデートが予想されますのでテスト環境で検証することをおすすめします。
仕様変更によるものか、バグなのか探索する
アップデートよってエラーが出た場合、その原因が仕様変更によるものか、バグなのかを確認しましょう。
WordPressシステムやプラグインはアップデートに伴い画面が変わることがあります。最近の大きな仕様変更では「クラシックエディターからブロックエディターに変更」という大きな仕様変更がありました。
また、「クラシックウィジェットからブロックウィジェットに変更」という仕様変更がありました。
その場合は、バグによるエラーではなく仕様の変更に伴うものなので上記に当てはまるプラグインなどを従来版に戻すことで解消されます。わざわざシステムを古いものにのもどす必要なありません。
サーバー側からプラグインを強制的に停止させる方法
プラグインが原因でエラーを起こしログインできなくなってしまい、ダッシュボードからプラグインの停止ができない場合この方法で解消することができます。
FTPやファイルマネージャーから WordPressファイル内のプラグインを停止します。ファイルマネージャーの場合、レンタルサーバーからファイルマネージャーにログインします。
サイトのドメインをクリック>public_htmlをクリック>wp-contentをクリック>pluginsの中に使用しているプラグインが格納されています。プラグインを停止するにはプラグイン名を変更します。停止したいプラグインをクリックし「プラグイン名を変更」から名前を変更すれば完了です。
名前はわかりやすい任意のものでOKなので「プラグイン名_00」などとして、戻すときはプラグイン名を以前のものに戻せば(_00を消す)OKです。
サイトのドメインをクリック>public_htmlをクリック>wp-contentをクリック>pluginsにある停止したいプラグインの名前を任意のものに変更する>戻す時は以前のプラグイン名に戻す
万が一はバックアップから復元して元に戻す
事前にプラグインでバックアップしたものは、そのプラグインから「復元」することが可能です。
まとめ
この記事では、 WordPressサイトのアップデート方法について説明しました。
WordPressサイトをアップデートする場合一般的に対象となるのは「WordPressシステム」「テーマ」「プラグイン」です。
アップデートはWordPressの管理画面(ダッシュボード)から行います。
WordPressをアップデートの対象になるもの
✔︎WordPressシステム
✔︎テーマ
✔︎プラグイン
✔︎サーバー側でPHPのアップデートが必要な場合もありますが頻度は低いです。
PHPのバージョンは頻繁ではありませんが、更新を推奨されていたら検討すると良いでしょう。
WordPressサイトを古い状態のままにしておくと不具合が起きる場合やサイトの脆弱性につながるので定期的にアップデートし最新の状態を保つことた大切です。
バージョンアップに失敗して、不具合を起こす事もありますので万が一に備えて必ずバックアップを取るようにしましょう。
複雑なサイトや重要性の高いサイトはトラブル回避のためにテスト環境で検証してから本番環境をバージョンアップすることが最良です。
最後までお読みいただきありがとうございます。